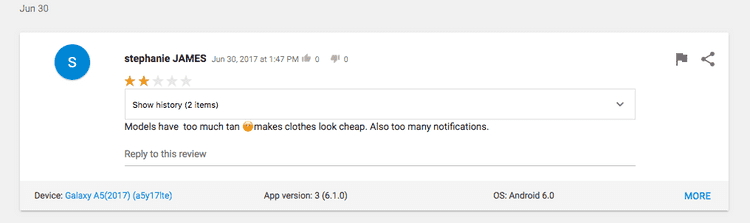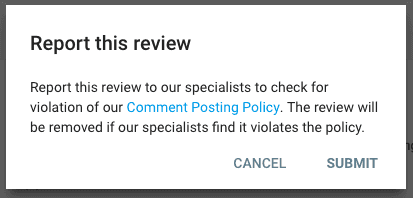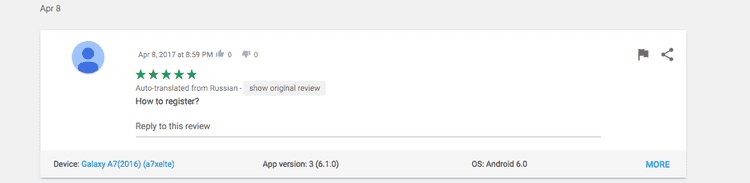2 min read
How to dispute or reply to app reviews
App reviews are a great way for customers to feedback on how much they love to use your app. It can also sometimes be used to share their frustrations in a public forum. At Poq, we are constantly monitoring app reviews to see what improvements we can make on our side to ensure customers love using your app.
Sometimes users will give bad app reviews that have nothing to do with the app itself (e.g. delivery was late, damaged product etc). These types of reviews can be disputed and removed from the app store. Some reviews show that the customer has misunderstood how the app works and may need some guidance e.g. can’t see where to log in or where their loyalty points are, and so you can also directly reply to these reviews as part of your customer service.
Dispute a review
Apple App Store
- Find the app in iTunes desktop application (Will not work on the web or App Store app).

- Click Ratings & Reviews and select All Versions for the complete list.

- If there is a review that is not helpful or relevant to the app, click 'No'.

- Then click Report a Concern and select the most relevant category.
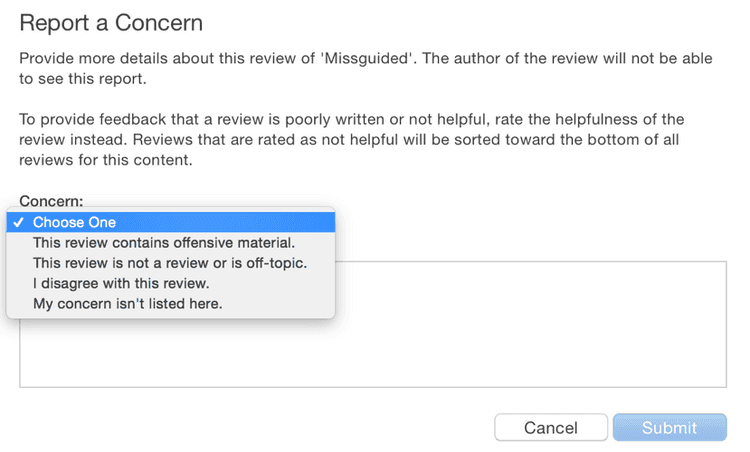
- Enter a descriptive comment to improve chances of removal and submit.
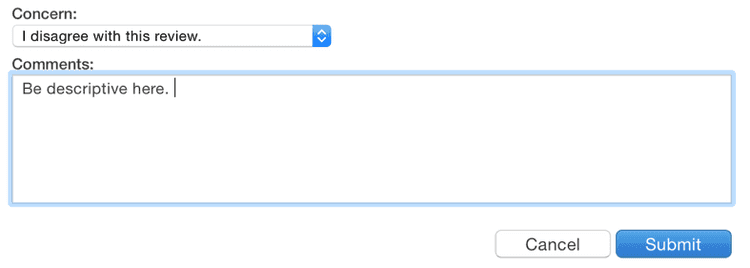
Google Play
You can also dispute reviews in the Google Play store by signing into the Google Play Console and selecting the app.
Example of a review to be reported/disputed as it does not relate to the app:
- On the left-hand side, select User Feedback and then Reviews.
- When you find the review you would like to dispute, select the flag/report icon.
- Click Submit to report the review.
Reply to a review
Addressing feedback directly on your App Store product page can help you create a better user experience and improve your app’s rating. When you respond, the reviewer is notified and has the option to update their review.
Apple App Store
- Sign in to App Store Connect and select your app.
- In the toolbar, click Activity.
- On the left column, click on Ratings & Reviews.
- You can filter the list by using the pop-up menus (e.g. filter by Current Version or Territory)
- To reply, click on Reply next to the review.
Google Play
- Sign into the Google Play Console and select your app.
- On the left-hand side, click on User Feedback and then go to Reviews.
- On the review, there is a text box with a 'Reply to this review' text field where you can type your response and then select Publish Reply.
Once you have replied, a notification will be sent to the user to let them know their review has been responded to. The email notification will include:
- Name of your app
- Date of the user's review
- User's rating & review of your app
- The text of your response
- Link to contact you by email (using the contact email address listed on your app’s Store Listing page)